18.【グラフィックツール】塗り

今日は[ブラシツール][バケツツール]や「塗り」について紹介するよ。
 [ブラシツール][バケツツール]
[ブラシツール][バケツツール]

[ブラシツール]はいろんなオプションがあるにゃね〜!

AnimateCC 独特のオプションなんだ。
ブラシなどを使ったシェイプで
イラストを描く時には役に立つから覚えておくといいよ。
----------------------------------------------------------------------------------------
ブラシツールのオプション
 ブラシツールを選択すると表示されるボタンを選択するとプルダウンメニューででてくるよ。
ブラシツールを選択すると表示されるボタンを選択するとプルダウンメニューででてくるよ。
※このオプションはステージに描かれたシェイプが全て[オブジェクトの描画ボタン]がオフで描かれたものだけに有効だよ。

・標準
 既存の線も塗りも塗りつぶすよ。
既存の線も塗りも塗りつぶすよ。
・塗りをペイント
 線は塗りつぶさずに塗りのみを塗りつぶすよ。
線は塗りつぶさずに塗りのみを塗りつぶすよ。
・背面をペイント
 何も描かれていない部分のみ塗りつぶすよ。
何も描かれていない部分のみ塗りつぶすよ。
・選択範囲をペイント
 あらかじめ選択ツールで選択した部分のみを塗りつぶすよ。
あらかじめ選択ツールで選択した部分のみを塗りつぶすよ。
・内側をペイント
 最初にブラシを下ろした部分内を塗りつぶすよ。
最初にブラシを下ろした部分内を塗りつぶすよ。
・筆圧ボタン
 筆圧対応のペンタブレットを使っていればオンにした時に線の太さが変わるよ。
筆圧対応のペンタブレットを使っていればオンにした時に線の太さが変わるよ。
バケツ・ブラシツールでできること
・線で囲まれた部分を塗りつぶす
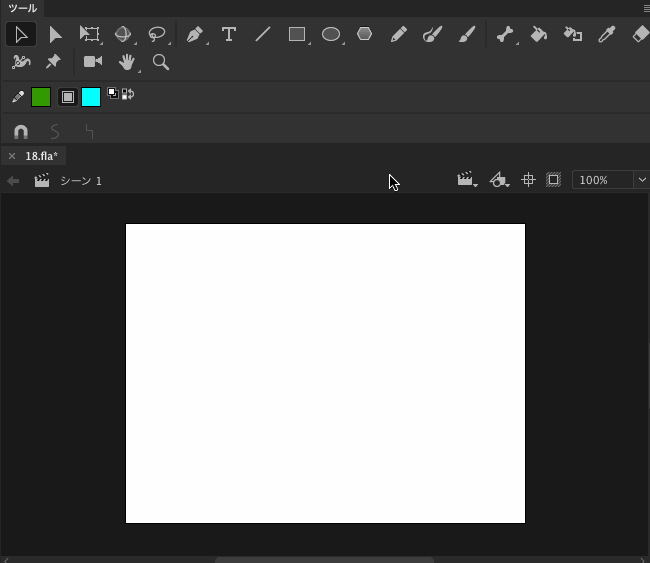
・塗りで囲まれた部分を塗りつぶす、色を変更する

・隙間があっても塗りつぶす
 オプションが「隙間を閉じない」だときっちり閉じた部分にしか
オプションが「隙間を閉じない」だときっちり閉じた部分にしか
バケツツールで塗りつぶすことが出来ない。
「大きい隙間を閉じる」にすると少しの隙間は無視して塗りつぶすことができる。
この設定にすると細かい塗り残しが出来てしまうので注意が必要だよ。
・選択した部分の色を変更する
 選択された塗りの部分の色を変更する。線は残る。
選択された塗りの部分の色を変更する。線は残る。
・選択した部分をカラーパネルなどで色を変更する
 塗りも線も選択した部分の色をカラーパネルから変更できる。
塗りも線も選択した部分の色をカラーパネルから変更できる。
・グラデーションで塗る

・ブラシでグラデーションを塗る
 グラデーションの幅は塗った幅に合わせて塗られる。
グラデーションの幅は塗った幅に合わせて塗られる。